About Me
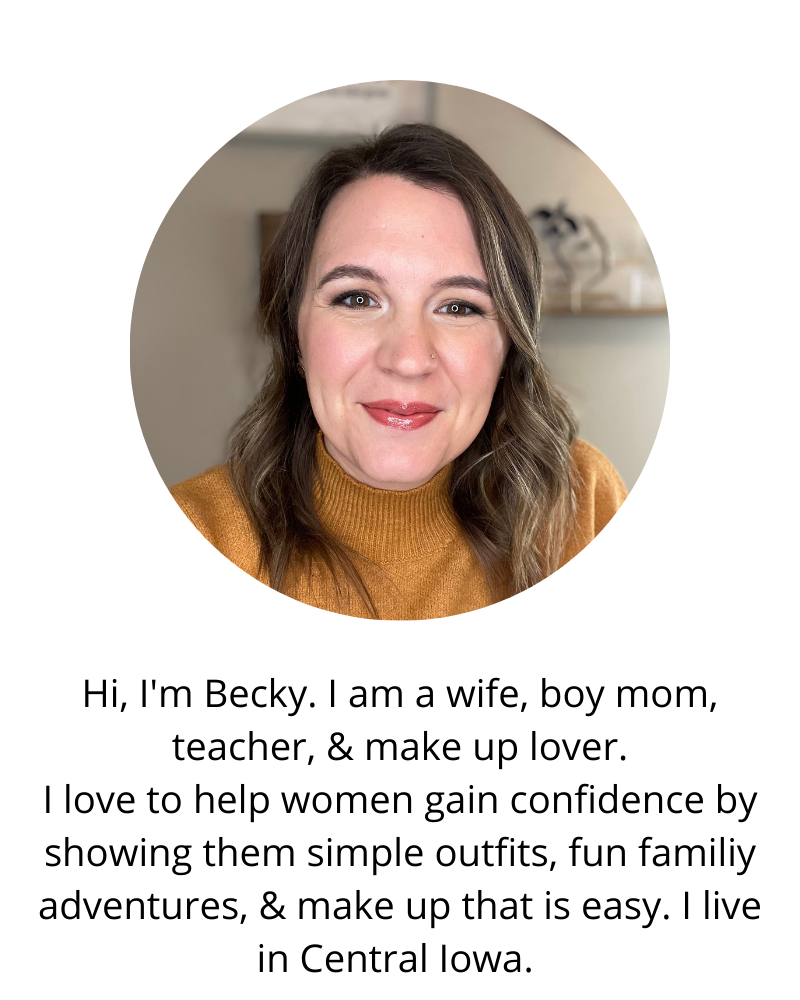
Popular Posts
-
Updated May 13, 2020 Do you have a face? Do you like skincare or make up? I've been with SeneGence for over three and a half yea...
-
I always try to add a little personal touch to gifts we give to teachers, whether is making something home made or adding in something th...
-
I admit I've been drooling over some people's jean vests lately. I have quite a few outfits I think one would go well with. I...
-
Sometimes, ordering online can be awesome. Other times, not so much. This skirt was one of those not so much times. I don't remem...
-
We are celebrating Turn It Up Tuesday's birthday too! And we are so happy to have you here with us to celebrate...and connect...and gro...
Labels
- $10 at Target
- About Me
- Baby
- Boy Mom
- Busy Mom Help
- Capsule Wardrobe
- Christmas
- Crafting with Kids
- DIY clothing
- DIY crafts
- Decorating on a Budget
- Dress It Up Dress It Down
- Favorite Things
- Fourth Trimester
- H54F
- How I Style It
- In Numbers
- Lessons in Fashion
- Life
- LuLaRoe
- Mom Style
- Motherhood
- Parenting
- Parties
- Picture Perfect Project
- Pinteresting
- Recipe
- Shops I Love
- Tutorial
- WIWW
- maternity style
Blog Archive
-
►
2019
(92)
- December (8)
- November (9)
- October (7)
- September (9)
- August (7)
- July (5)
- June (6)
- May (10)
- April (7)
- March (8)
- February (8)
- January (8)
-
►
2018
(129)
- December (8)
- November (9)
- October (11)
- September (10)
- August (9)
- July (10)
- June (9)
- May (13)
- April (13)
- March (14)
- February (11)
- January (12)
-
►
2017
(164)
- December (12)
- November (14)
- October (12)
- September (13)
- August (14)
- July (11)
- June (15)
- May (14)
- April (14)
- March (16)
- February (14)
- January (15)
-
►
2016
(235)
- December (16)
- November (19)
- October (17)
- September (18)
- August (18)
- July (20)
- June (22)
- May (21)
- April (22)
- March (21)
- February (23)
- January (18)
-
►
2015
(218)
- December (20)
- November (18)
- October (17)
- September (18)
- August (17)
- July (19)
- June (20)
- May (19)
- April (17)
- March (18)
- February (16)
- January (19)

.JPG)
















.png)
.jpg)
